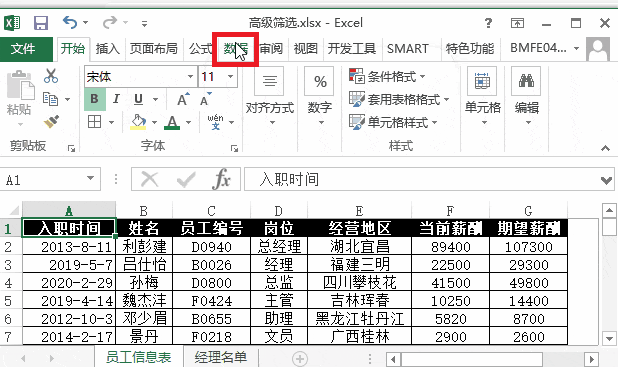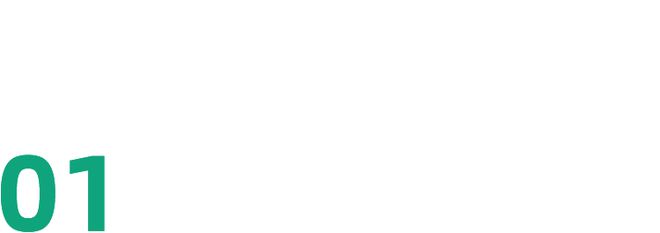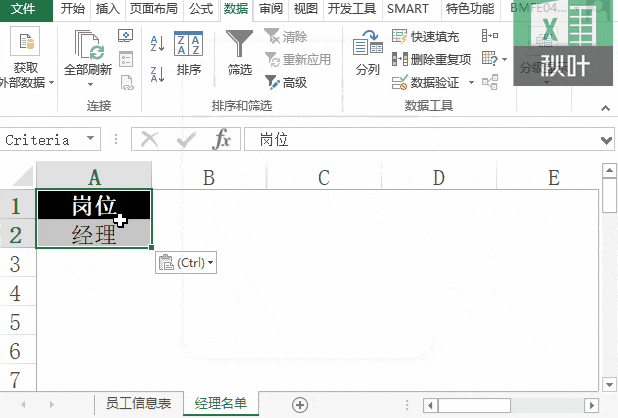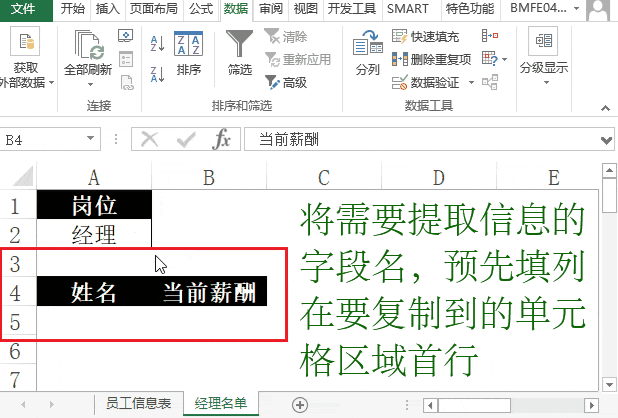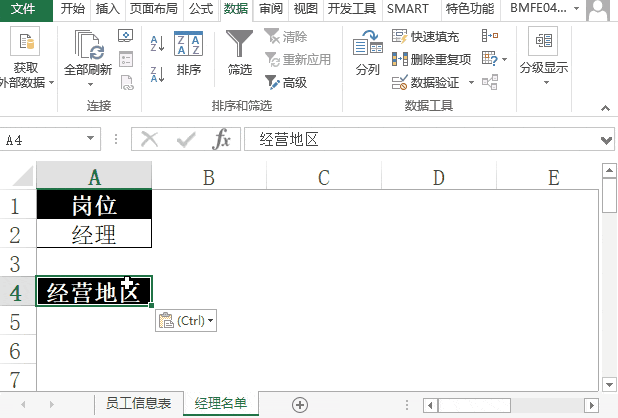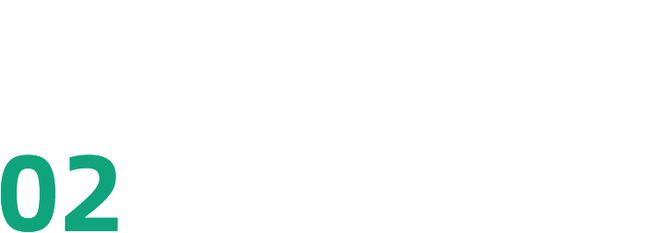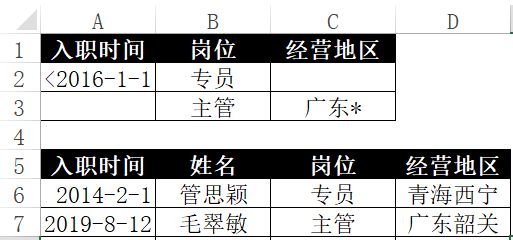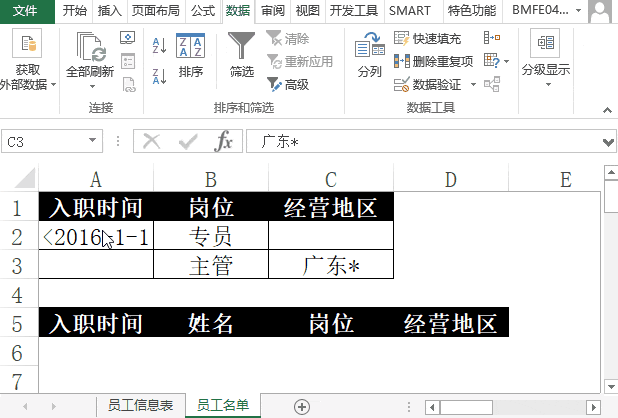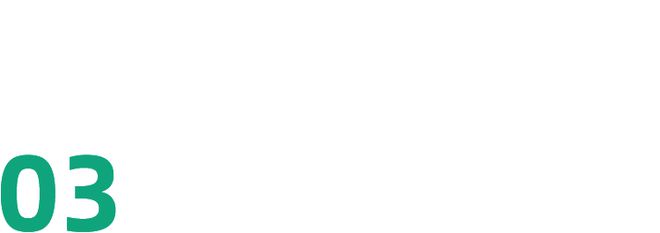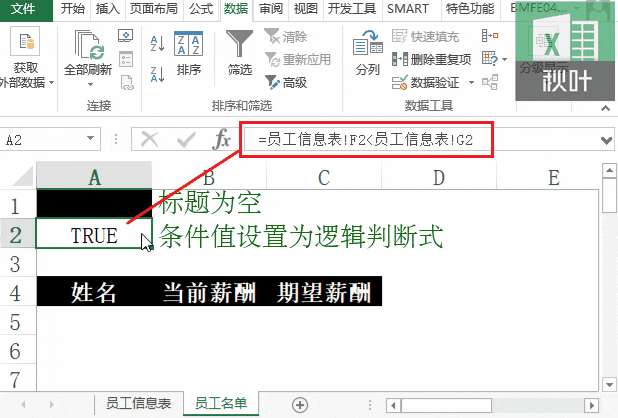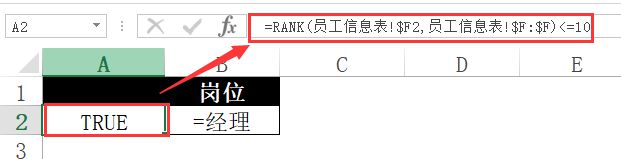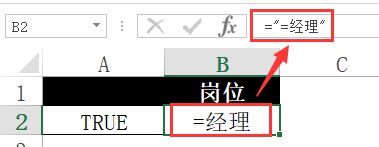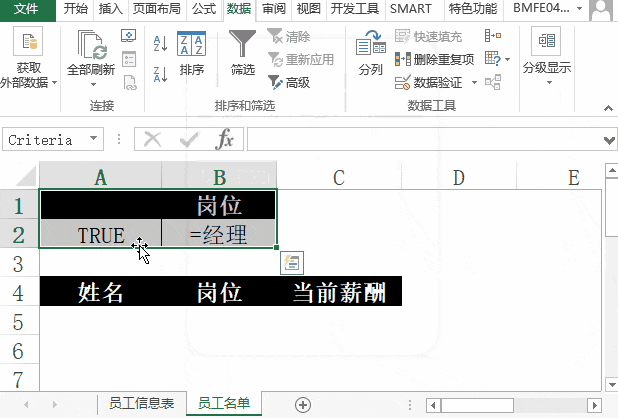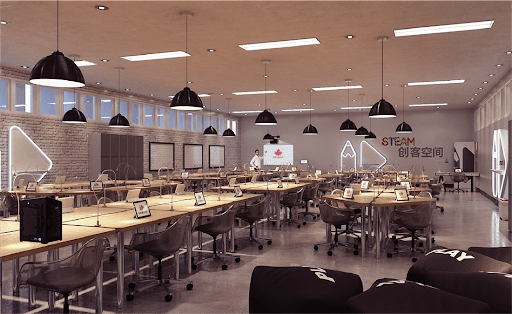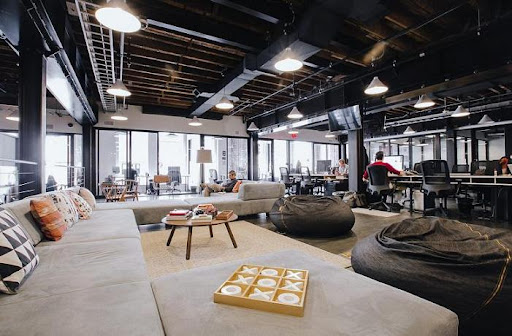依次点击【数据】选项卡-排序与筛选栏中的【高级】按钮,设置列表区域和条件区域,即可完成高级筛选。 我们只需在设置【高级筛选】对话框输入参数时,勾选将筛选结果复制到其他位置,并设置要复制到的单元格区域,即可将满足条件的数据提取到指定位置。 如下图,我们仅仅想得到所有经理的「姓名」和「当前薪酬」,我们将「姓名」和「当前薪酬」预先输入到要复制到的区域,再操作高级筛选即可。 更多提高效率的 Excel 小技巧:1 秒提取数据、表格一键更新Z6尊龙、10 秒汇总统计……都在《秋叶 Excel 3 天集训营》,原价 99 元,今天免费加入! 报名就送100 套职场必备 Excel模板,参加直播课还有机会领取价值 156.9 元的学习福利~ 如果不能实现多条件筛选,何谈高级?对于多条件高级筛选,只需把握「同行为且,分行为或」这个口诀就可以了。 举个例子,我们想找 2016 年 1 月 1 日前入职的专员以及广东地区的主管级员工,我们该怎么做? 将「2016-1-1」+「专员」和「主管」+「广东*」这两组条件分别填入第 2 行和第 3 行,每一行的两个条件需同时满足 (即并列条件) ,不同行的只需满足其中一组就可以 (即选择条件) 。 图中,14 年入职的专员仅满足第 2 行的两个条件,广东韶关的主管仅满足第 3 行的两个条件,利用 A1:C3 中构建的条件进行高级筛选,其结果至少应包含这两条记录。 依次点击【数据】选项卡-排序与筛选栏中的【高级】按钮,设置列表区域和条件区域即可完成高级筛选,其中条件区域为 A1:C3。 上述的高级筛选其实是将几个针对某一字段设定的条件组合起来,如果足够耐心,用自动筛选逐一设定也可以实现,似乎并不足以令人眼前一亮。 标题留空,条件值设置为「=员工信息表!F2员工信息表!G2」,然后进行高级筛选即可。 当然,筛选条件更复杂一些,也是可以的,小伙伴们可以充分发挥自己的想象力,此处再举个例子,Z6尊龙新版官网入口我们尝试着筛选当前薪酬排全公司前 10 的经理人员。 A2 单元格使用排名函数 RANK,返回一个数在一组数中的排名值,判断该排名值是否小于等于 10,即前十名。 之所以不能直接输入「经理」,是因为高级筛选在进行文本常量条件值筛选时,是按「包含该值」为目标条件进行筛选的。 「真香」之余,不妨试着用高级筛选解决小花布置的课后作业吧!后台回复关键词:高级,即可获取练习文件哦~ 正好,我们家的《秋叶 Excel 3 天集训营》专为职场人准备,全部基于职场真实表格案例设计,还有很多超实用 Excel 技巧教学,现在免费就能学!